 スタッフA
スタッフAあるとき急に
「パソコンが遅くなった」
と感じたことはありませんか?
「今まではサクサク動いてたのに!」
「いつからか動作スピードが重くなってしまった!どうして?」
というのは、私もよく聞くお悩みです。
今回は、パソコンが遅くなってしまうときの3つの主な要因と、4つの対処法をまとめてみました!
4つの対処法はご自宅で簡単にできるものなので、お困りの方はぜひやってみてくださいね。
パソコンが「遅い!」「重い!」となってしまう3つの要因
まずは、パソコンの動作が遅くなってしまう3つの主な要因です。
大きく、次のように分けられます。
- メンテナンスをしていない
- パソコンの容量(スペック)が不足している
- 本体の経年劣化・故障・不具合
一つずつ見ていきます。
要因1:メンテナンスをしていない
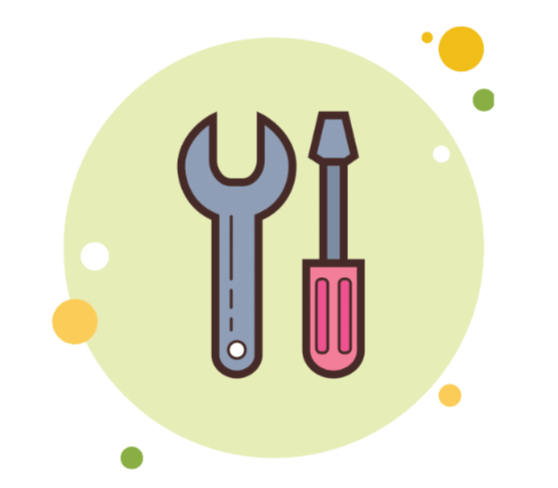
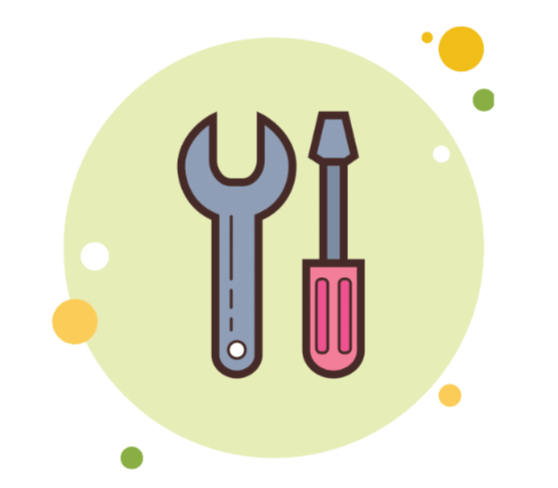
遅くなってしまう要因の1つ目は、メンテナンスをしていないことです。
「インターネットで調べ物をするだけよ!メンテナンスなんて必要ないでしょう?」
と思われるかもしれません。
でも、インターネットを見るだけでも自動的に「履歴」というのは溜まっていくので、その履歴の保存だけでもすごい量になるんです。
また最近だと、自動でIDやパスワードを保存してくれる機能もありますよね?
再入力する手間が省けるのでメリットはありますが、これも「チリも積もれば山となる」です。
私も先日、母親のパソコンを見たら、ものすごい量のパスワードが保存されていてびっくりしました!
(このお話しは別のコラムで書きますね)
ここでは、不要なファイルやアプリケーションを無効・削除する方法をご紹介します。
簡単な方法ですが、スピードアップする可能性があるのでぜひやってみてください。
要因2:パソコンの容量(スペック)が不足している
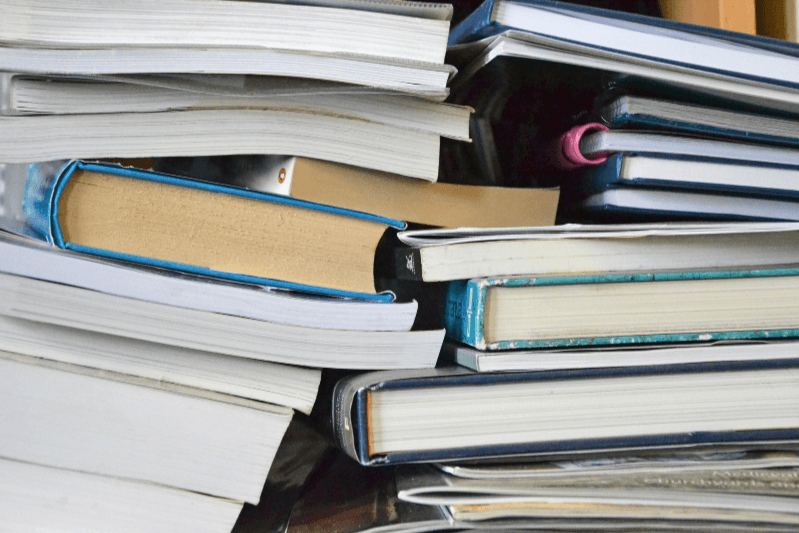
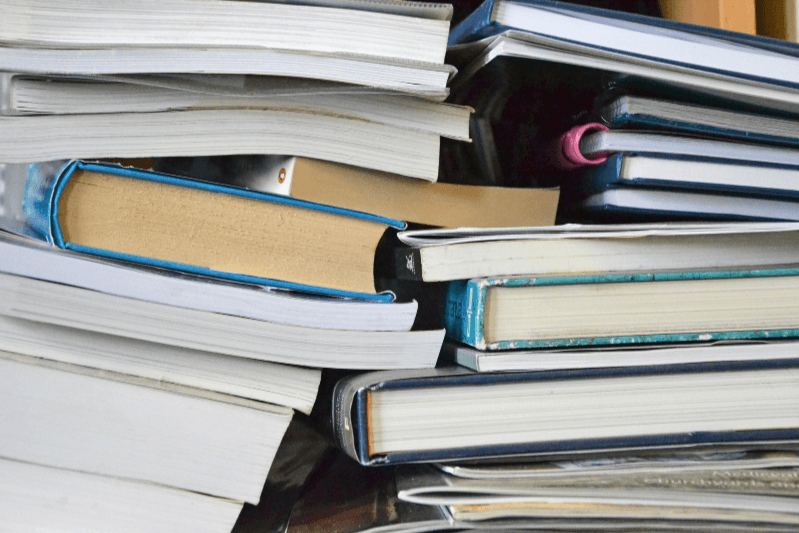
動作が遅くなってしまう要因の2つ目は、パソコンのスペックが不足していることです。
パソコンを動かすには様々なアプリケーションが必要で、しかも情報は頻繁にアップデートされます。
YouTubeをはじめとした動画も広く普及されるようになりましたよね。
私たちが扱うデータ量はどんどん増えているので、それに伴って、パソコン側で必要となる容量(スペック)もたくさん必要になってくるんです。
パソコンを動かす基本のシステムを「OS」というのですが、情報量が多くなることで「OS」が快適に動かなくなることがあります。
パソコンのスペック不足でスピードが遅い場合は、今よりも高性能で大容量のパソコンへ乗り換えるのが一番良い解決方法です。
これから5G通信や4Kの充実等でさらにデータ量は多くなっていきますので、時代に合わせた容量のパソコンを使う必要があるんです。
要因2:本体の経年劣化・故障・不具合


最後の原因は、パソコン本体の経年劣化・故障・不具合によるものです。
次のような症状が出たら要注意です。
- 画面が何度もフリーズする
- ブルースクリーンになる回数が多い
- パソコンから変な音がする
- パソコンが「大丈夫かな?」と思うような熱さがある(いつもより熱を持っている)
このように、
「あれ、私のパソコンがいつもと違うけど・・・大丈夫?」
と思うような症状が出たら、パソコンのお掃除だけでの解決が難しいかもしれません。
大体、パソコンの買い換えサイクルは
「6年くらい」
とされています。
保証期間が過ぎている場合は、新品で買うより修理代の方が高くついてしまうこともあるんです。
保証期間を過ぎて使っていたり、明らかに「故障かな」と思うような状態だったら、買い換えるのがベストな選択のときもあります。
自宅でできる簡単なパソコンのお掃除方法(対処法4つ)
とはいっても簡単に買い替えられないのがパソコンですから、まずはご自宅でできる簡単なパソコンのお掃除方法(対処法4つ)を試してみてください!
案外、これで解決することもありますよ。
パソコンが遅いときの対処法は、次の4つです。
- 常駐アプリケーションを解除(無効化)する
- 不要なアプリケーションを削除する
- 不要なデータをクリーンアップする
- ディスクを最適化する
ただし、2つだけ気をつけておきたい点があります。
1つは、
作業する前に・ウェブサイトオフィス(ワード・エクセル)その他のアプリケーションを開いていたら、全て閉じておくこと。
パソコンのメンテナンスなど、重要な作業をするときは他のことを同時進行でパソコンにさせないでください。
もちろん、メンテナンス中にインターネットを開くこともNGです!
2つ目は、
絶対に「電源を切らない」こと。
途中で電源が落ちると、パソコンへのダメージがかなり大きくなってしまいます。
ノートパソコンの場合は、電源コンセントにつないでから行ってくださいね。
対処法1:常駐アプリケーションを解除(無効化)する
対処法の1つ目は、常駐アプリケーションを解除(無効化)する方法です。
パソコンを購入したときに既にインストールされているアプリはたくさんあります。
でも、使わないアプリというのはあるので、それを無効化してパソコンをスピードアップするのが狙いです。
次の手順で作業をしてくださいね。
- 画面左下のスタートボタン(ウィンドウズマーク)を右クリックして、タスクマネージャーを左クリック
- 「スタートアップ」タブを左クリック
- 不要な常駐アプリケーションを選択して、無効にする
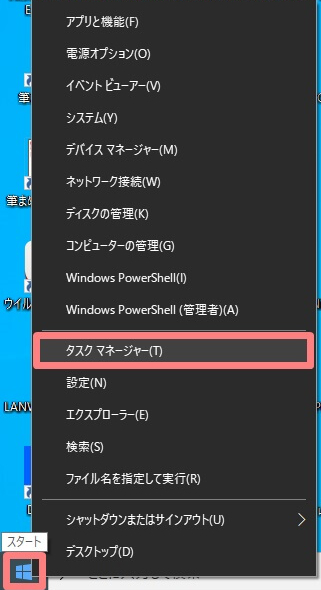
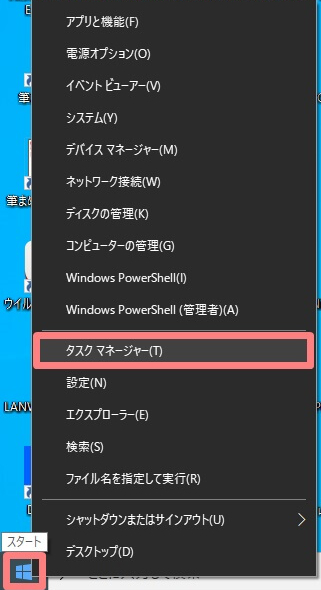
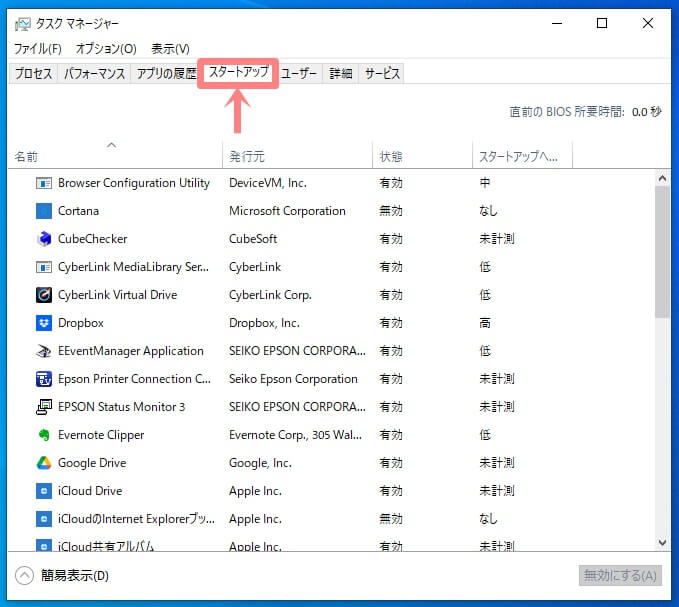
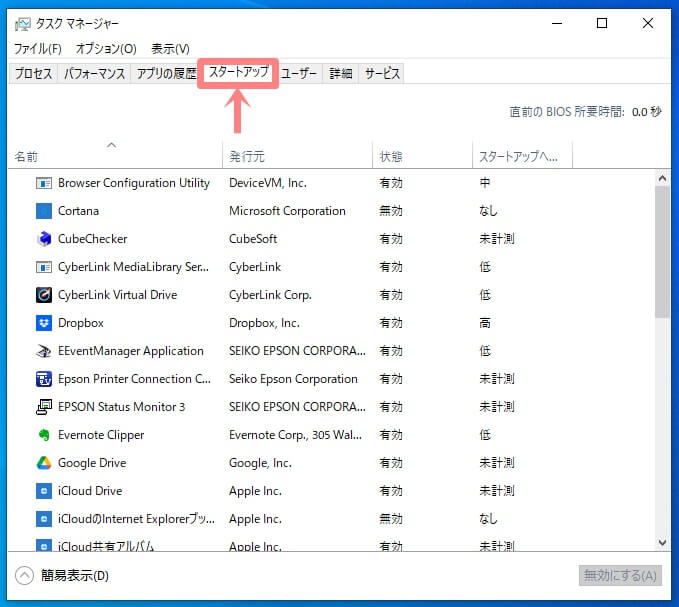
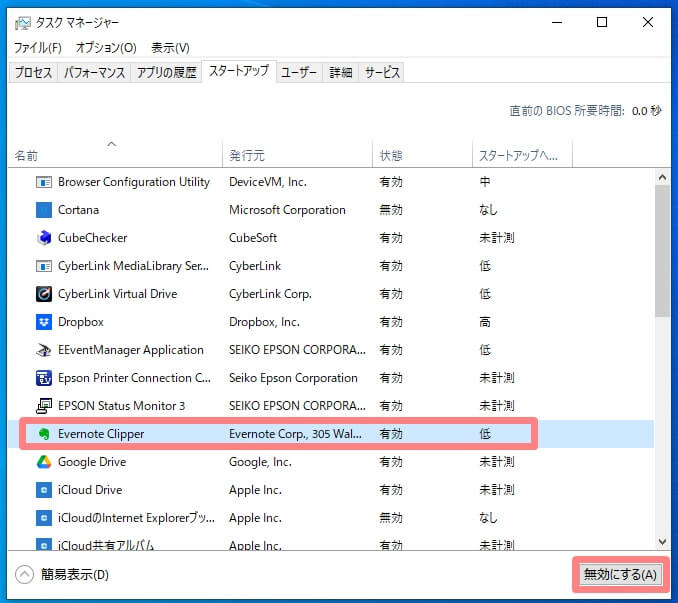
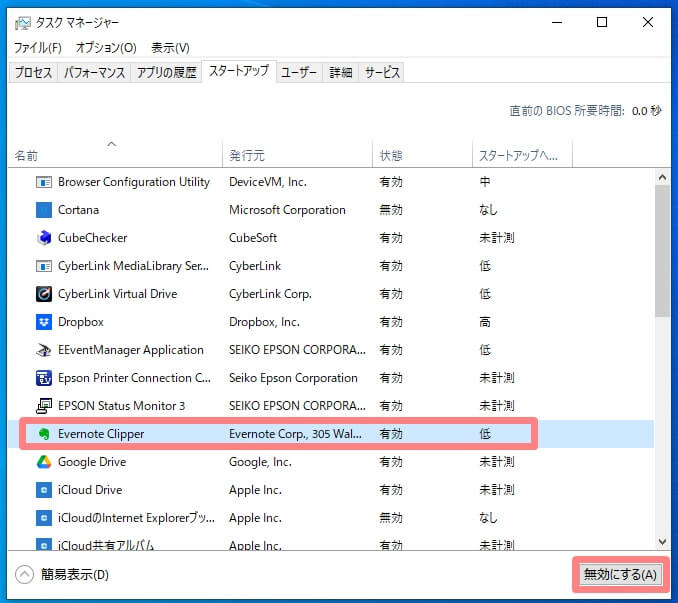
常駐アプリ一覧の中には、パソコンの動作に必要な項目も含まれています。間違って解除してしまうと一部のパソコン機能が使えなくなってしまうので、必要なアプリケーションを誤って無効化しないように注意してください。
対処法2:不要なアプリケーションを削除する
対処法の2つ目は不要なアプリケーションを削除する方法です。
例えば、



などですね。



母から「パソコンが遅いから見てほしい」と言われて調べたときに発見したのがこの昔のウィルス対策ソフトす。
まさに『不要なアプリケーション』でした^^;
このように、知らないうちに、無駄な容量を使ってしまっていることって「あるある」だと思います!
そういったのがあったら、削除しましょう♪
パソコンの性能が回復する可能性があります。
削除する手順は次に通りです。
- 画面左下のスタートボタン(ウィンドウズマーク)を左クリックして、設定を左クリック
- 「アプリ」を左クリック(「アプリと機能」が表示される)
- 不要なアプリケーションを左クリックで選択して、アンインストールを左クリック
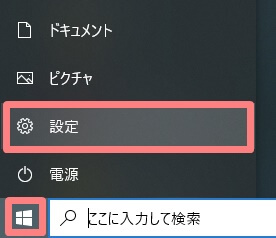
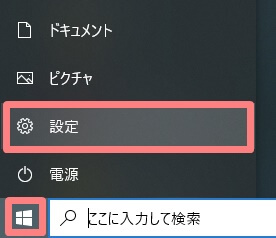
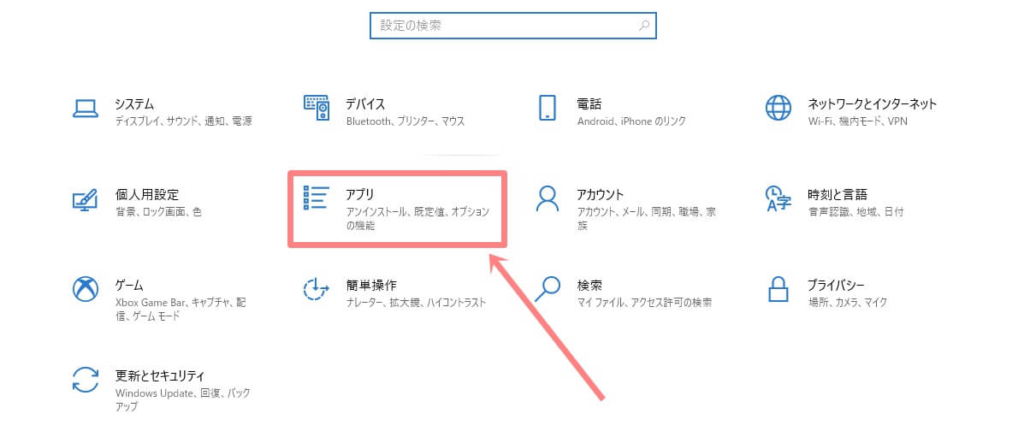
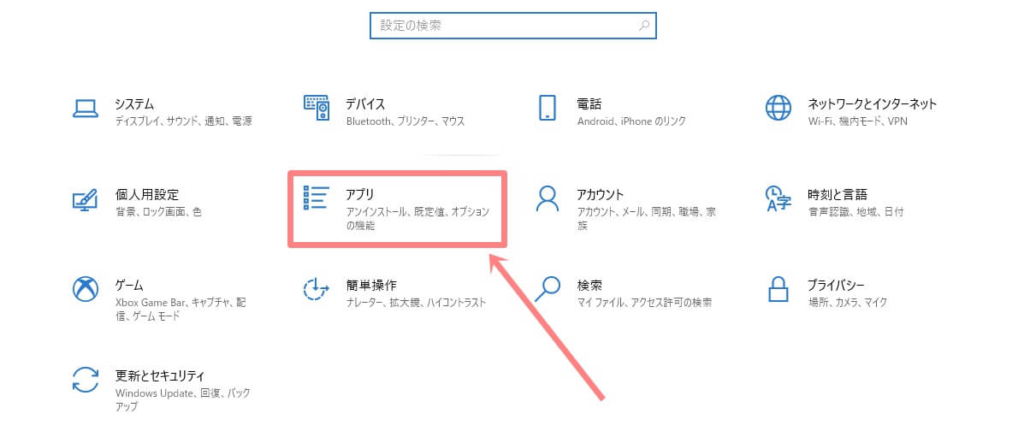
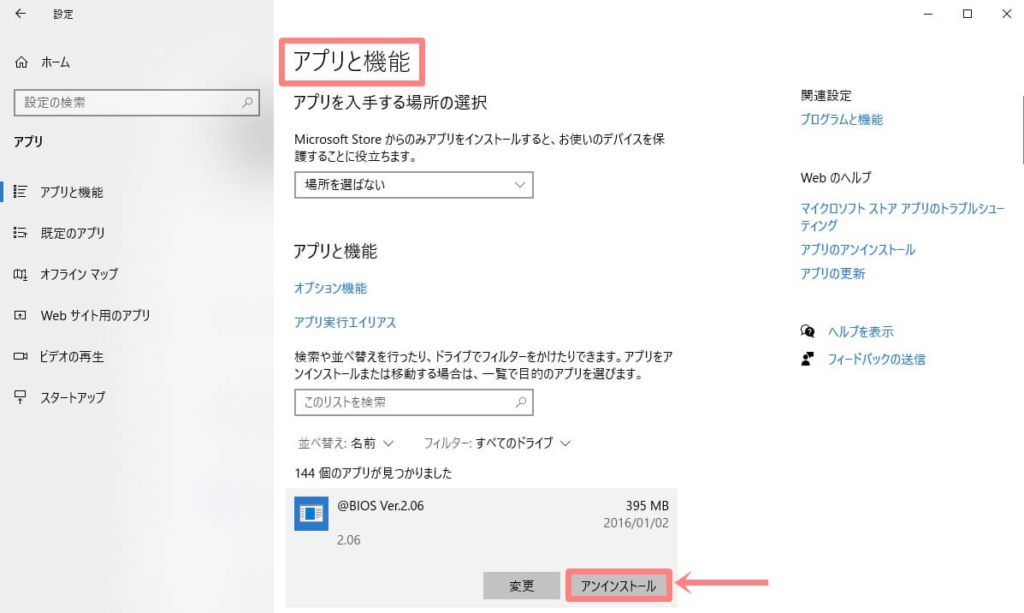
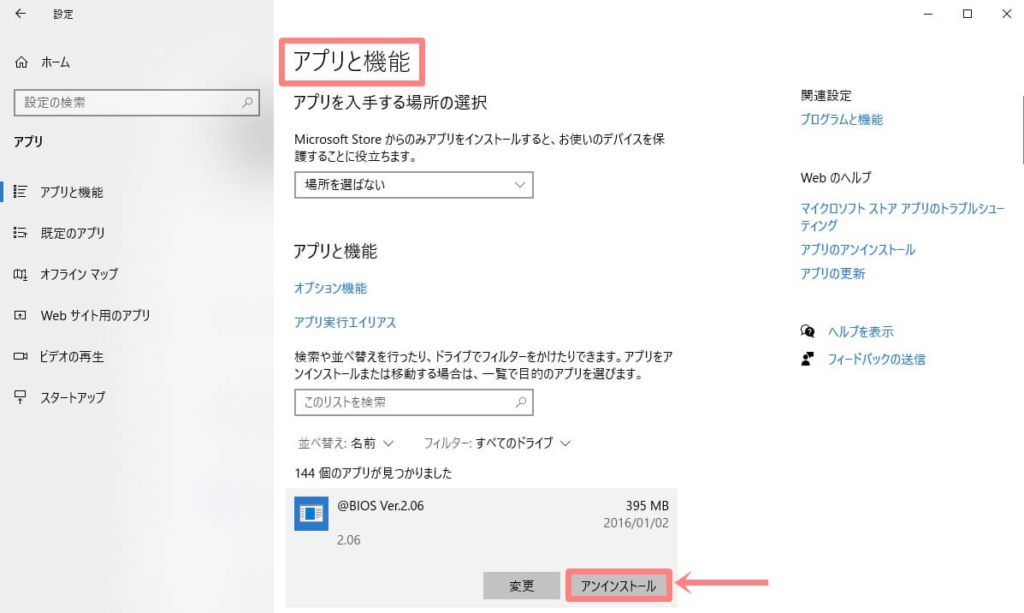
対処法3:ディスククリーンアップをする
対処法の3つ目は、ディスククリーンアップという方法です。
これはわかりやすく言うと、
「パソコンに保存されているデータの掃除」
になります。
「ゴミ箱に入れたファイルを削除」するのも当てはまりますね。
ここでは、ゴミ箱を空にする以外の方法をご紹介します。
パソコンというのは、データを保存するときに、断片的にあちこちにデータを分散して保存してしまうことがあります。
そのように、あまり意味のないファイルが溜まってくるとパソコンを圧迫してしまうんです。
半年に1回など、定期的にディスククリーンアップすると良いですよ。
- 画面左下のスタートボタン(ウィンドウズマーク)を右クリックして、エクスプローラーを左クリック
- 左メニューの「PC」をクリック
- クリーンアップしたいドライブを左クリック
- 上のほうに「管理」と表示されるので、左クリック
- 「クリーンアップ」を左クリック
- 自動的に削除候補のファイルがリストアップされるので、削除したいファイルにチェックを入れて「OK」を左クリック
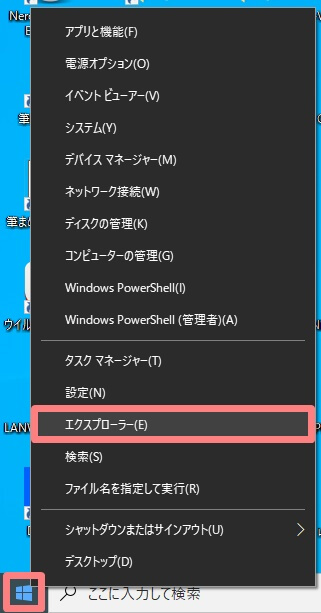
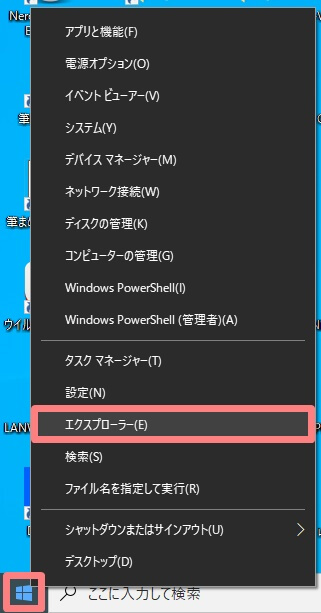
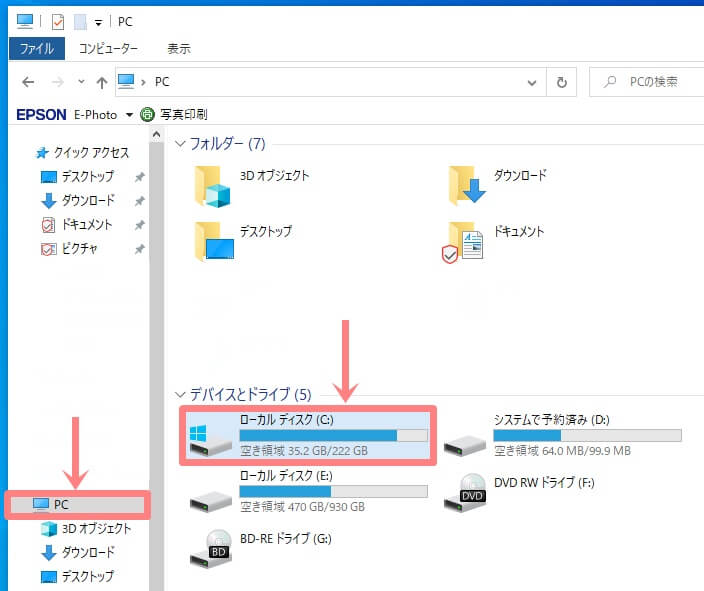
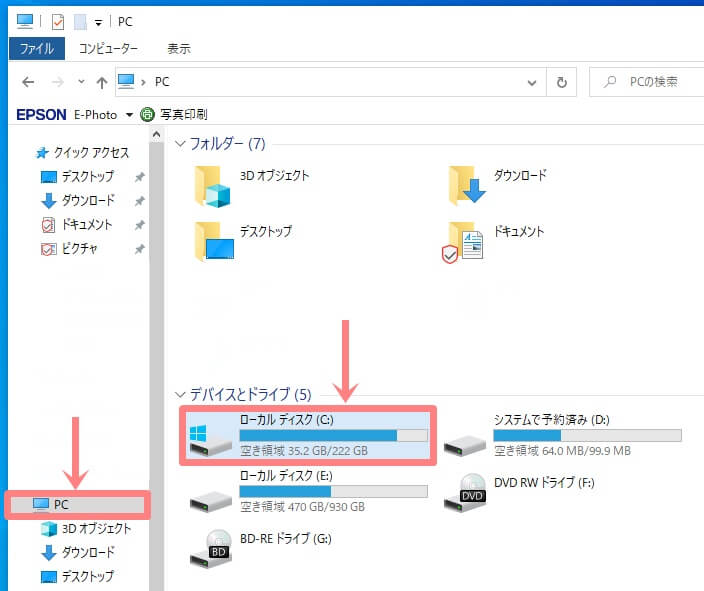
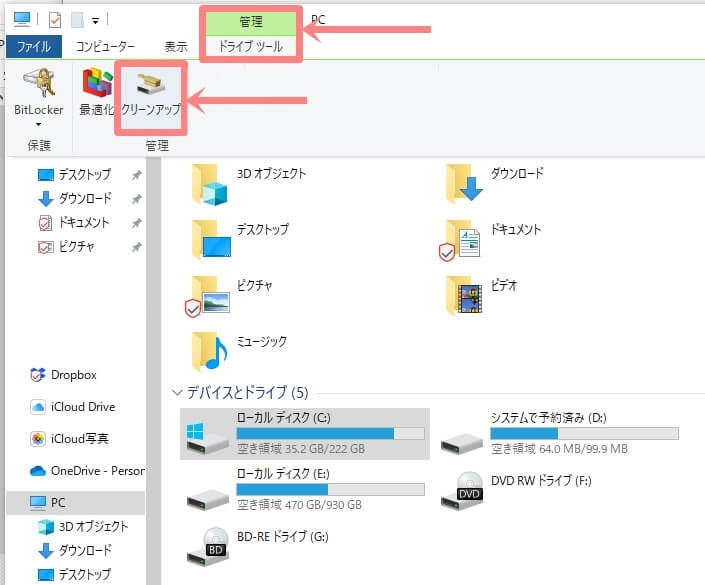
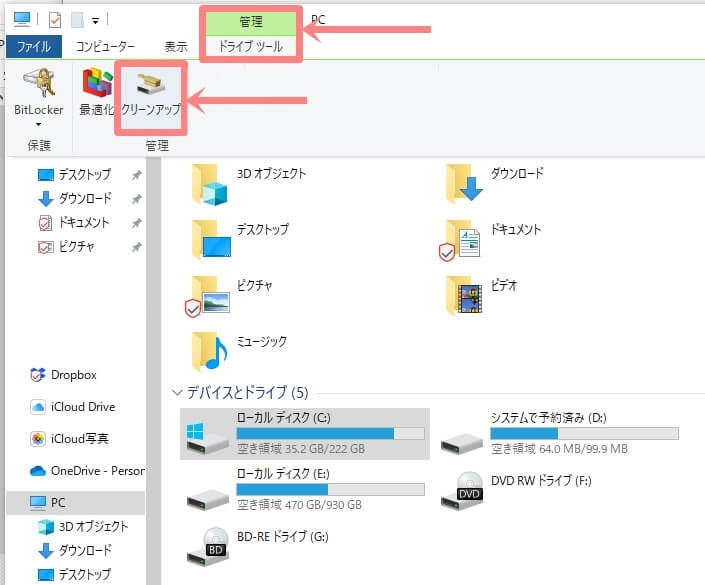
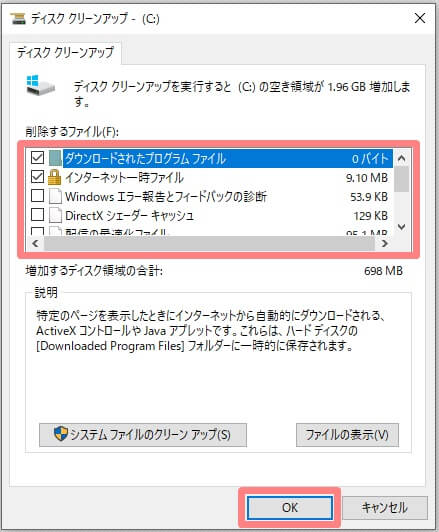
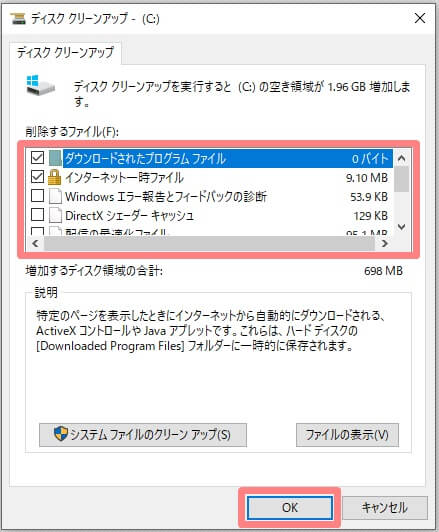
対処法4:ディスクを最適化する(デフラグ)
対処法の4つ目は、ディスクを最適化する「デフラグ」です。
保存するときに分断されてバラバラになったデータを、1つの場所に整理することを
「ディスクの最適化(デフラグ)」
と言うんです。
こちらも動作スピードが改善する可能性があるので、ときどきやってみてください。
- 画面左下のスタートボタン(ウィンドウズマーク)を右クリックして、エクスプローラーを左クリック
- 左メニューから「PC」をクリック
- 「ローカルディスク」のマークを右クリックして、「プロパティ」を左クリック
- 「ツール」タブを選択した状態で「最適化」を左クリック
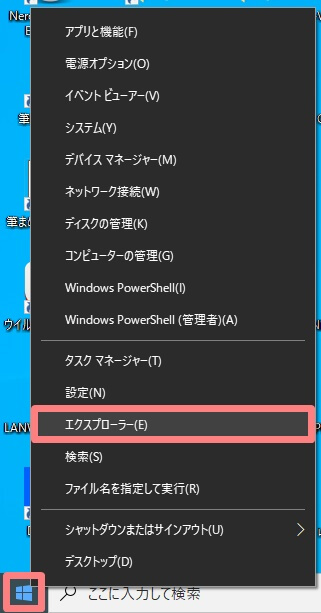
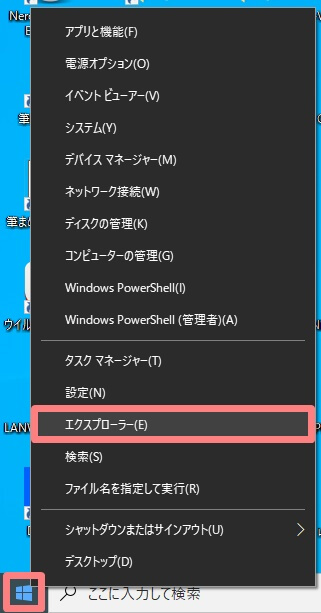
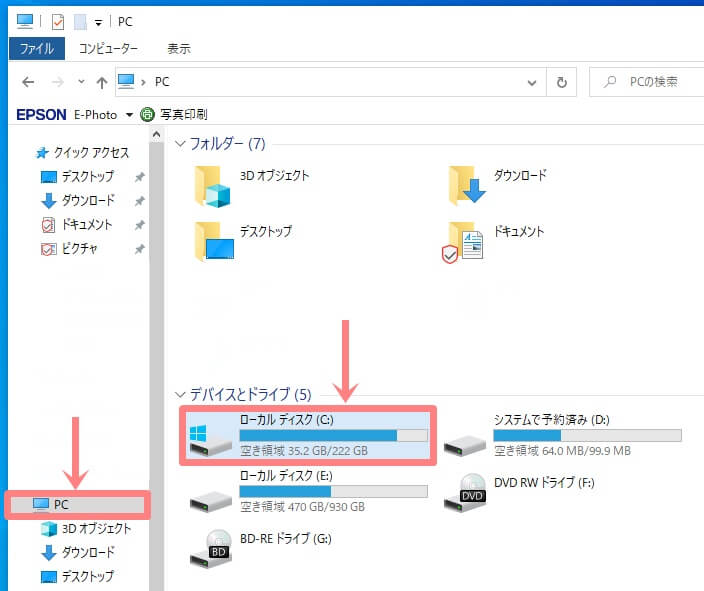
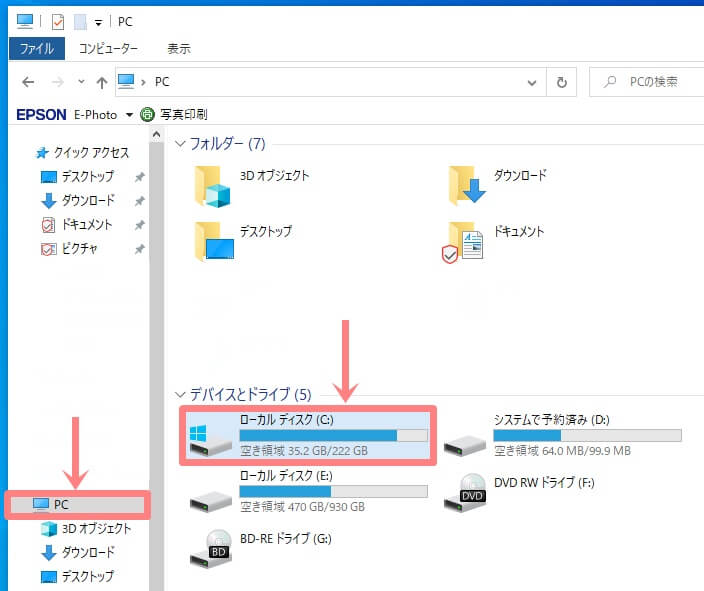
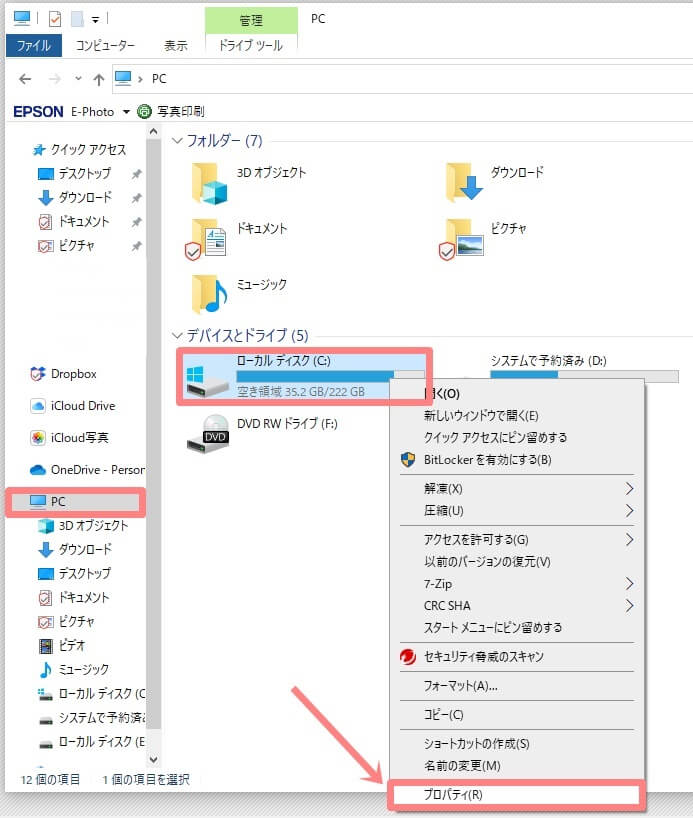
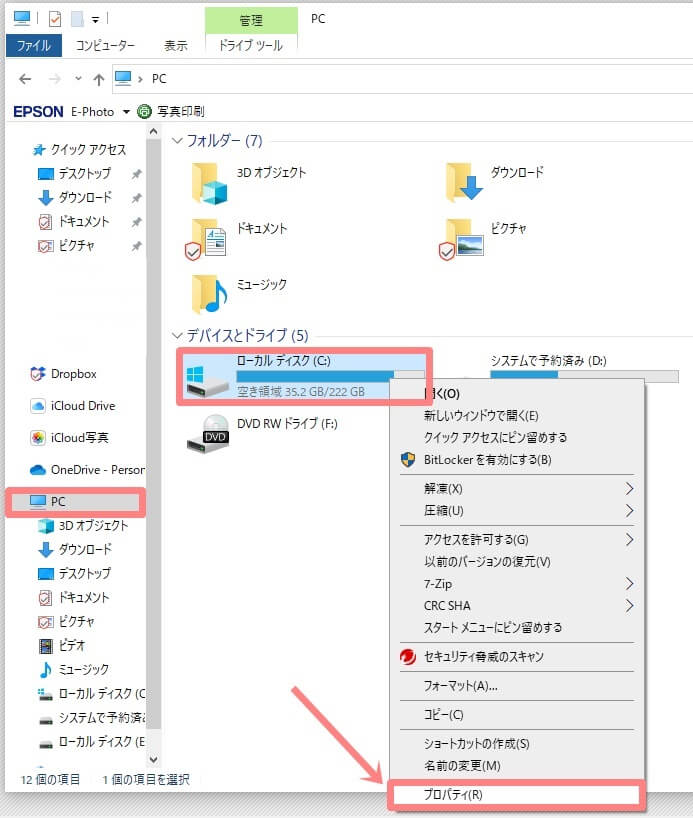
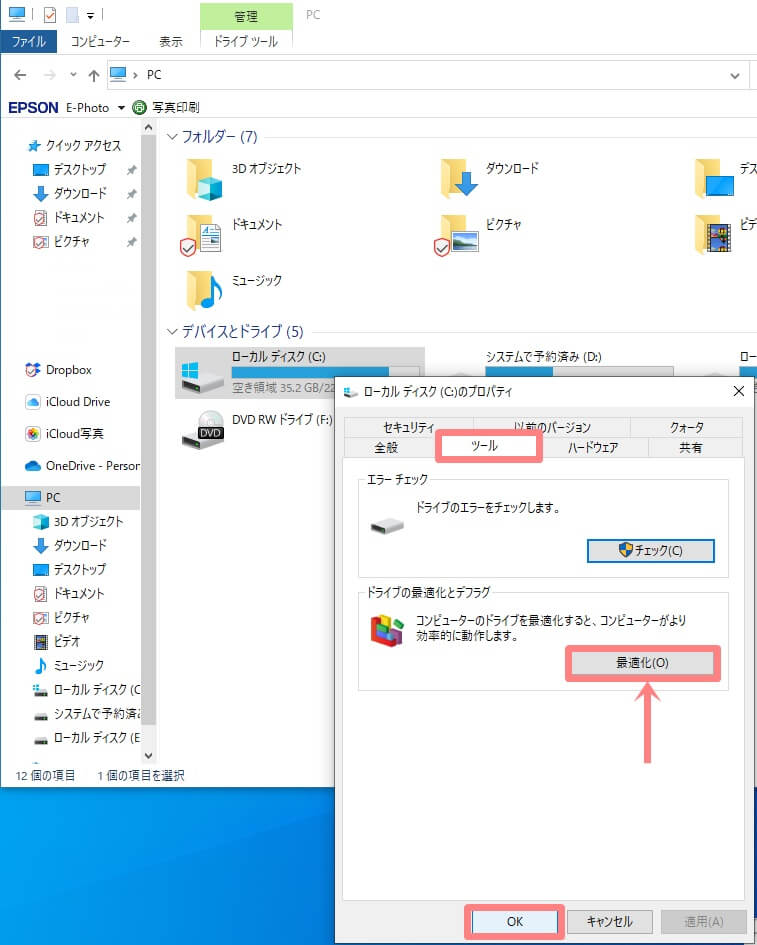
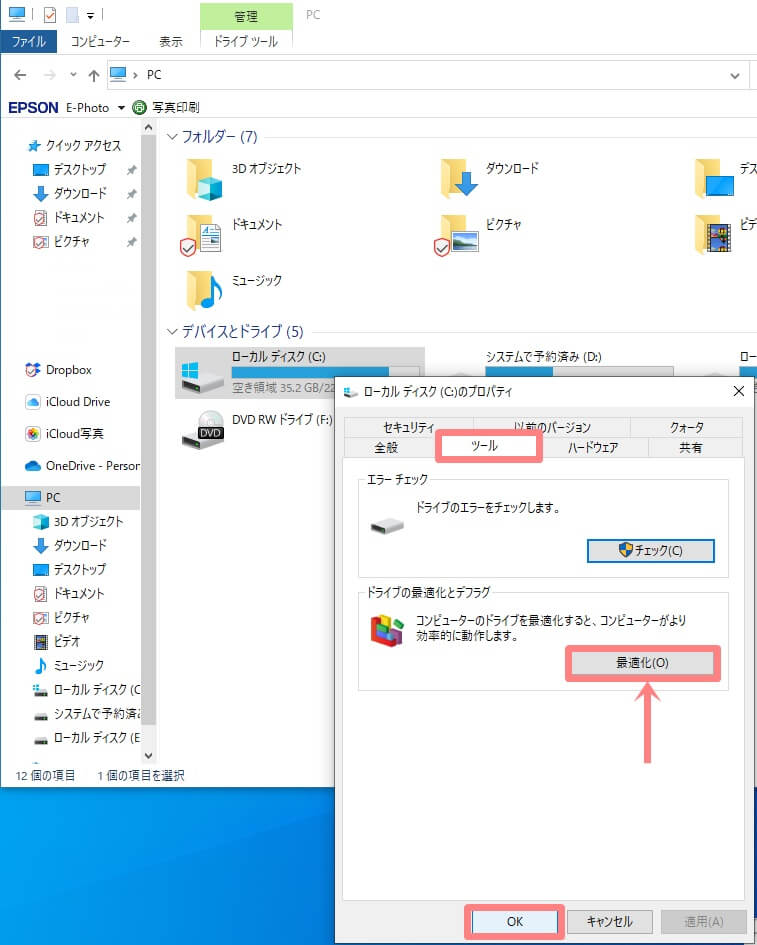
まとめ
今回のコラムでは「パソコンが『遅い!』『重い!』と感じたときの対処法4つ」をお送りしました。
不要なファイルやアプリケーションを無効にしたり、削除することで、スピードアップする可能性がありますよ!
ぜひやってみてください^^
もし
「自分でやるのは不安だ」
「間違って違うアプリを消しそうでこわい」
などの不安がありましたら、お気軽にご相談ください。
隣で見ているだけでもいいですから、楽だと思います!
自分で作業するより、安心して見ていただけますしね。
その他、どんな小さなご相談も受け付けております。
お見積もり・お問合せは無料です。
無理な営業はいたしませんので、安心してご連絡くださいませ^^





コメント